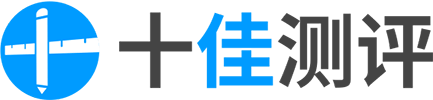win10系统怎么新建共享文件夹
•
TIPS
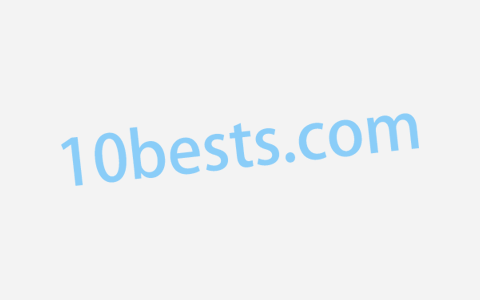
想要在局域网共享文件?试试win10的共享文件夹功能
1、首先打开控制面板找到【网络和共享中心】。
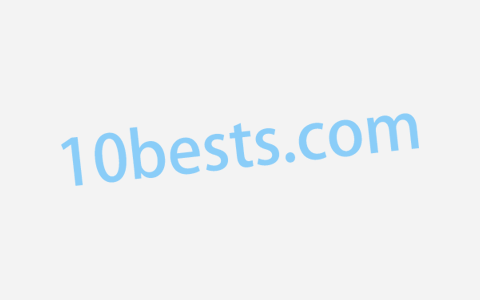
2、在【共享网络中心中】,选择【更改高级共享设置】。
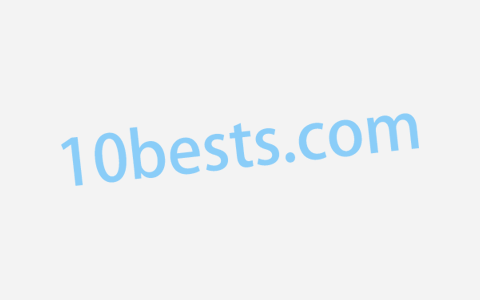
3、在【专用】或是【来宾或公用】选项下打开【网络发现】以及【文件和打印机共享】。
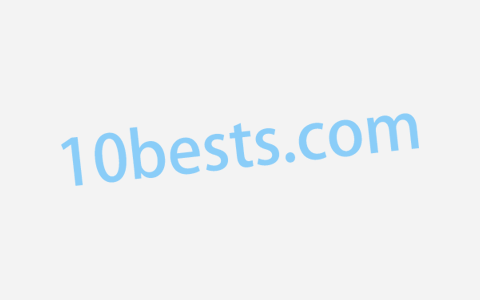
4、在【所有网络】选项下勾选【启用共享以便可以访问网络的用户读取公用文件夹中的文件】。
5、【密码保护的共享】根据使用需求进行勾选,方便起见选择了无密码保护的共享。
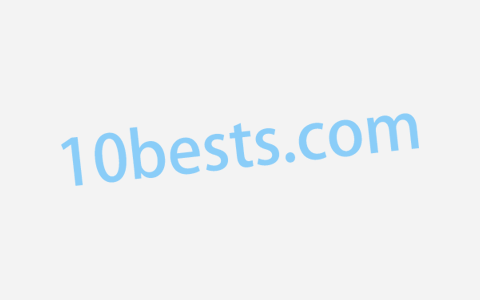
6、完成上述操作后,点击确定保存。然后右键我们需要共享的文件夹,点击属性,在共享选项卡下打开【共享】。
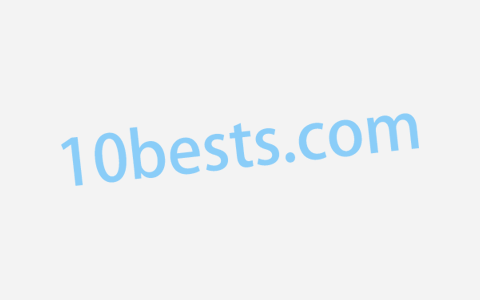
7、添加Everyone,让任何能发现这台电脑的用户都能进行访问。
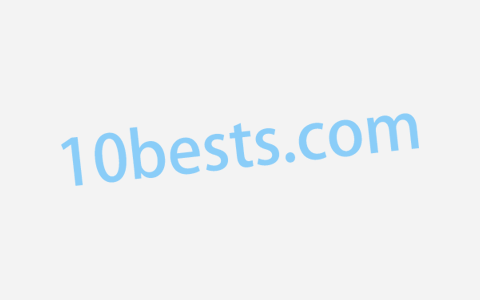
8、为Everyone分配读写权限后,点击共享。
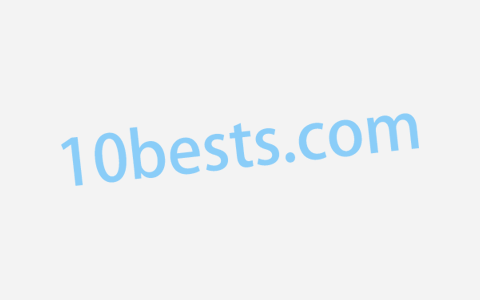
9、等待系统建立共享文件夹。
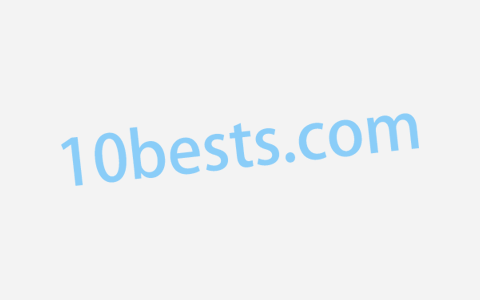
10、这样我们的共享文件夹就设置成功了。
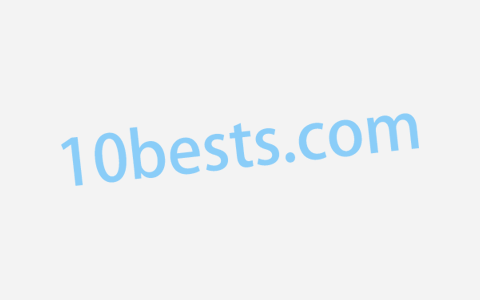
原创文章,作者:Gegen Kraft,禁止任何形式转载:https://www.10bests.com/win10-how-to-enable-sharefolders/